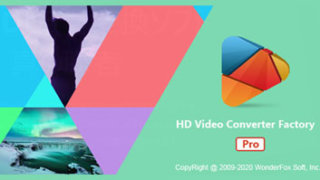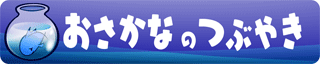「EaseUS Video Editor」で遊んでみた! 【レビュー】
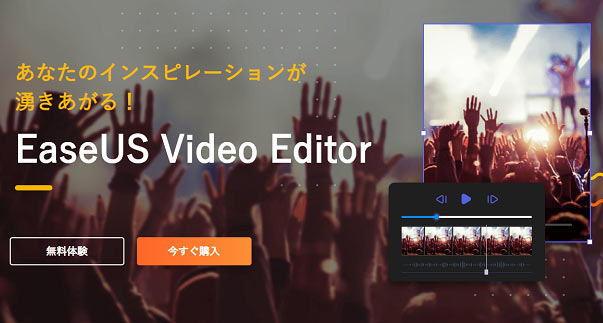
以前、データ復元ソフトのレビュー記事依頼をいただいた EaseUS社さんが 今度は動画編集ソフトを作ったということです。 今回も当ブログのコンテンツとして自由にレビュー記事を…ということで、是非にと書かせていただきました!

なぜ今更動画編集ソフト…?と思いつつインストール
正直、最初はそう思いました。 Adobeさんを筆頭に、動画編集ソフトなんて有料無料ですでにたくさんあります。 そこに改めて参入するからにはソフトに何がしか、今の市場にくいこむウリがあるはずなのですが、それが私には想像できなかったのです。 そんな疑問を抱きつつ、公式サイト ↓ で試用版をダウンロードしました。
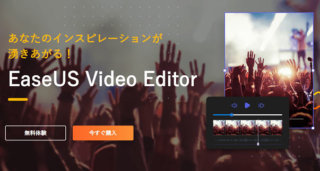
動画編集ソフト「EaseUS Video Editor」公式サイト
「無料体験」をクリックすると、試用版をダウンロードできます。 インストールは、ダウンロードされたファイルを起動するだけです。
それで起動して、「なんで今更動画編集ソフトを新規に?」という疑問が、なんか一発で晴れた気がしました。
いらんもんが無い!
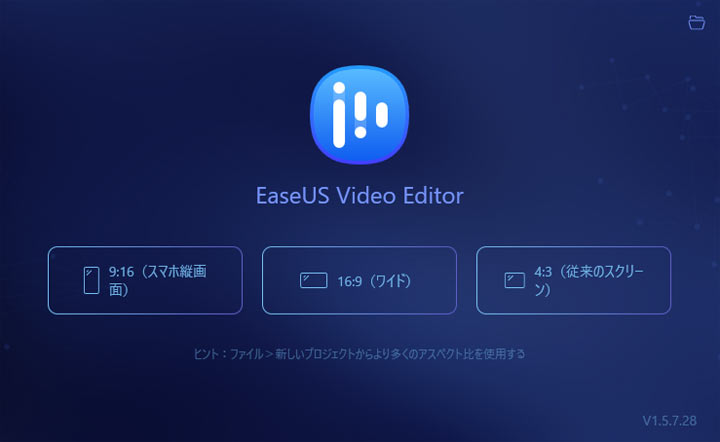
起動して、「うおっ!」と軽く驚きました。
なんぞ、このシンプル過ぎるスタート画面は…?
「Adobe Premiere Elements 10」(めっちゃ古いのとの比較ですみません…)は、最初にでる起動画面で「新規作成」を選ぶと、いきなりこんなんです。↓
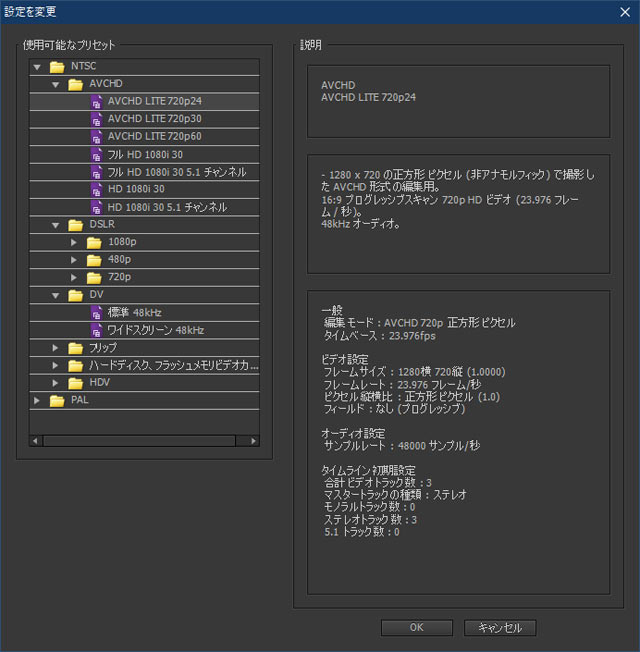
ていうかまあ、別にそんなに難しいことは書いてないんですけどね。 タテヨコのサイズ比と解像度、それにフレームレートやら各種設定項目に応じた動画のテンプレフォーマットがあるので、どれにしますかって聞かれてるだけです。 むしろ、私的にはこれくらい書いてある方が間違いなくて安心なぐらい。 とはいえ私も、初心者のころは驚きましたよ?

で、EaseUSさんの新規作成画面を見て 腑に落ちたのは、まさにここ。
そうかこれ、余計なことに迷わないで済むのがウリの動画編集ソフトなんだ…!
価格設定的に、おそらくライトユーザーが使わなそうな編集機能は切って、その代わり余計な選択肢も減らして動画編集の敷居を下げてるのが身上であろうと。
なるほど。
Premiere とはいえ、Elementsシリーズは廉価版で……ていうかそれこそ初心者向けの立ち位置のソフトだったはず。 それと比べてさらに敷居をさげようとしてるのでしょう。 なんか、この「EaseUS Video Editor」(名前もめっさシンプルw)の評価軸が分かってきました。
動画作ってみた
ネットを見たら、各機能をピックアップしている記事はたくさんあったので、当サイトでは実際にミニ動画を作ってみての制作レビュー記事にしようかなと。 PS4でもう4年も遊んでいるゲーム「World of Tanks」のホールインワンショットの自慢動画を作ります。
素材動画の読み込み
PS4の録画機能で撮っておいたプレイ動画(mp4)を、「EaseUS Video Editor」で取り込みます。 パス指定でも動画ファイルは選べますが、エクスプローラーからのドラッグ&ドロップでOK。 画面左上の「素材」に入っているので、それをさらに画面下部のタイムラインにドロップすれば編集素材としていじることができます。 この辺は普通の動画編集ソフトと同じ。
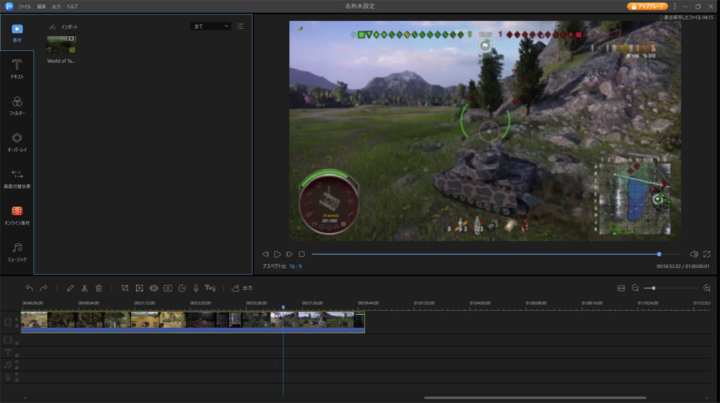
めっちゃ軽い!!!!!
動画を取り込んで再生したらメチャクチャびっくり。 プレビューが超軽い!!!
(古い 「Adobe Premiere Elements10」と比べてるので、そこはよくよくご留意を)へえええ今ってこんなに軽いんだ……!
一番新しい Elements でさえも、Tipsサイトでは「mp4を取り込むとめっちゃ重いので、まずAVI(可変フレームトレートでない)に変換する」がお勧めされているぐらいです。 ていうか、私は今そうしてます。 そうしないとプレビューがガクガクで作業になりません…。
「EaseUS Video Editor」のこの軽さは衝撃です。 私のPCがそこそこミドルハイなこともありますが、全然フレーム落ちしませんし、音も普通に映像と合わせて再生されます。 mp4 直接読み込んだのに!
おそらく読み込んだ時点で最適化をしてるのでしょうが、その最適化にかかる時間も短かったです。
やだこれ、ちょっと欲しい…。
尺調整
さて、作成を進めます。 使いたいのは素材動画のごく一部。 分割したい場所にタイムラインのカーソルを合わせて、そこでハサミのアイコンをクリック。 要らない部分を選択してキーボードのDeleteを押せば消えて、前に詰められます。 この辺も一般的な動画編集ソフトの文法通り。 楽勝ですね。

フレーム切り出しからの一枚絵表示もさくさく
この動画の冒頭は、動画内のどこかのフレームをキャプチャして一枚の絵としてタイトル表示に使おうと思いました。 マニュアルとか見ないでやってるのでちょっと迷いましたが、すぐわかりました。 「フリーズフレーム」ですね。 タイムラインの動画部分を選択してないとアクティブにならないので注意。
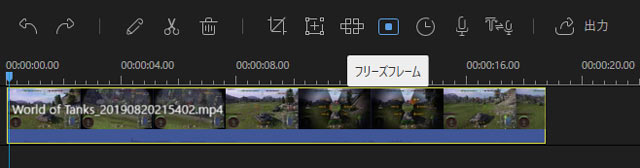
このアイコンを、欲しいフレームのところにカーソルを置いた状態でクリック。 するとそこのフレームが絵として切り出されて動画のアタマに挿入されます。その尺はドラッグで増減可能です。楽勝。

テキスト入力……けっこう割り切ってるぞ!
で、そこの部分にタイトル文字を入れて、動画をつくっていこうと思ったのですが……。
テキストの設定ウインドウはこちら。 フォント、フォントサイズ、フォントカラー、Bold、Italic、Underline、透明度、整列 といった、必要最低限の設定項目があります。 文字表示のスタイルも基本的な物は入っています。
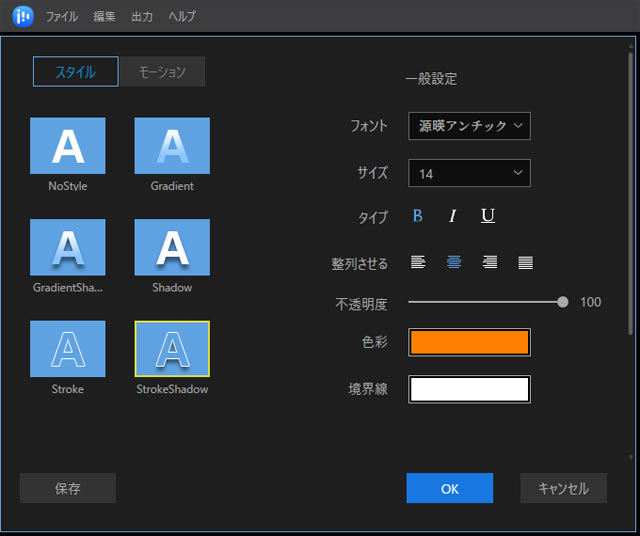
動画ソフトを触ってない人なら気にならないと思いますが、私はここは「ずいぶんと割り切ったなー!」と感心しました。 文字間隔(カーニング)、行間隔、タテヨコのスケール、そして各種スタイルのかかり具合の調整ウインドウはありません。
ちなみにこちらは「Adobe Premiere Elements10」のテキスト設定画面。↓
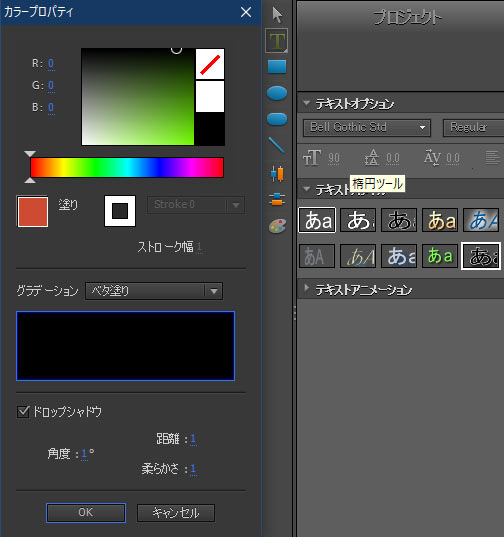
でもこれも、最初に気づいた「余計なことに迷わせない」なんですよね。 ぶっちゃけ映像作品作りたいとかでもないければ、そこは割り切ってもいい部分ではあります。 ていうか、ちゃちゃっと動画仕上げたいのに「ここはどうしますか?」「ここは何にしますか?」っていちいち聞かれるのって、初心者のやる気削ぎますよね。
ただ、フォントサイズは数字入力させてほしかったなw(「サイズ」の中の決め打ちの数字から選ぶ。大体4飛ばし間隔)
あと、これらの設定はテキストボックスごとにかかるので、文字ごとにフォントカラーやフォントサイズを変えられないのも割り切りポイントでした。 なので、このタイトル画面は…。

PhotoShop で背景抜きのテキスト画像(透過PNG24)を作って、動画の上のレイヤーに重ねました! ふりがな付けたり、「の」「が」などの一部を小さくしたりしたかったので…。
ただ、別に今更フォローするわけじゃないですが。
「Adobe Premiere Elements10」 でも、同じようにやってたんですよね。 なぜかというと…。
テキストいじるとめっちゃくちゃ重くなるから!
そこそこ良いPC使ってるのに「なんで???」ってくらいガックガクで操作不能なくらい重くなるので、細かい調整はする気になれなかったんです。
ていうかまあ、動画編集ソフトのテキスト機能って、あくまで「タイトル」とか「字幕」のための機能ですからね。 見た目に凝った何かをしようというのはちょっと違うのでそっちは画像編集ソフトを使おうよと。 それは「EaseUS Video Editor」でも同じこと。 ゆえに余計なことはそもそもさせないように舵を切っているわけで。
そんなわけで、タイトル表記に使うような、デザインテキストがやりづらいことについては、そんなに文句ないです。
テキストモーションも必要最低限入ってて迷わない
テキストが動いて出てきたり、フェードアウトしたりといったよくあるモーション機能も簡単に設定できます。 モーションの動く速さ等は調整できないんですが、これもそんなに気になりません。 そもそも気にならないようなモーションが選ばれてるってのもありますが、決め打ちのパラメーター設定がよくできるのもあると思います。
そうそう、設定画面上ですぐプレビューが見られるのはメチャクチャ便利です! いちいち再生ボタン押さないでOKなのは嬉しい!
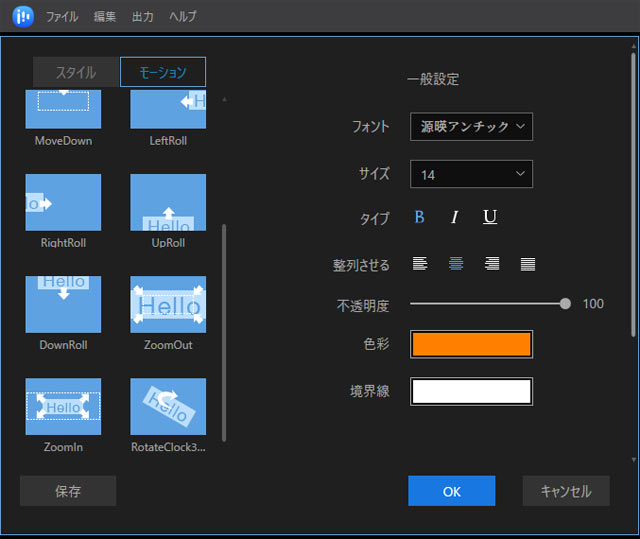
動画書き出し設定は、ちゃんとしてた!
新規作成時の「テンプレフォーマット」選びが超シンプルだったので、あまり細かい設定はできないのかなと思ってたのですが、普通にちゃんとできました。
動画の書き出しは、画面左上の「出力」からやります。
最初は ↓ こんな画面が出たので「ナニコレ!何も設定できないじゃん!」と焦ったのですが、「出力設定」の横の歯車アイコンをクリックすることで色々できました。
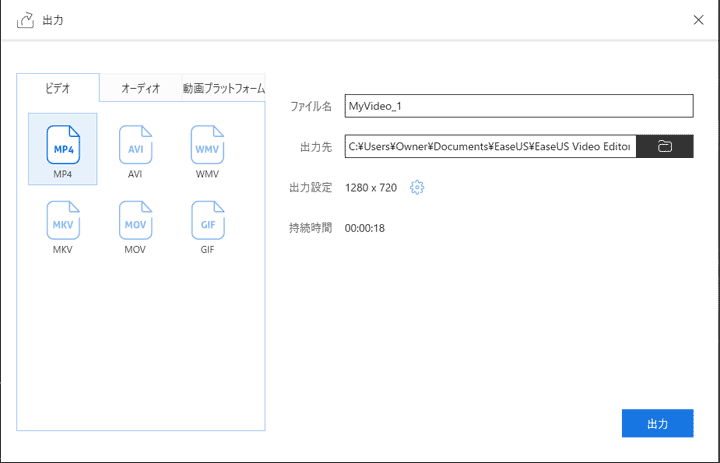
エンコーダは H.264 と HEVC と MPEG4。 フレームレートも一般的なものは大体あります。解像度も一般的なモニタサイズは大体ありました。 オーディオも普通選べるものは大体入ってます(なお、試用版では「VIP」とある項目は使えない)。
最初のタイミングでは何も聞かれなかったけど、最後にわかる人は選べるようになってるわけですね。 これは頭いいなと思います。
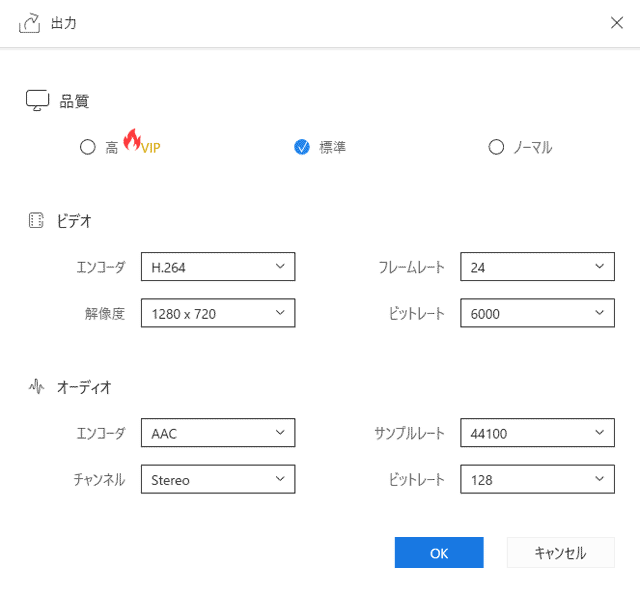
ここで何も設定しないと、1280x720の フレームレート25 のMP4(H.264)で書きだされます。 なんていうか、普段はそれで何も文句ないですよね。 Youtubeやニコニコ、後はSNSに投稿できればそれでいいんですから(しかもアップロード時に、投稿先でよしなに調整されますし)。
知らないでも進められて、最後に知ってる人が気になるなら調整すればよい。 初心者が、わかるわけもない確認事項に何度も手を止められるようなことを、このソフトは避けているわけです。
動画できた!
そんなこんなで、色々と検証しつつで40分くらいで作ったミニ動画。 最後にテキストモーションも入れてます。
試用版は、動画の左上に「EaseUS Video Editor」のロゴが入ります。 まあ仕方ないし、控えめなので別にいいかな。 個人的にはウォーターマークが入るタイプよりはこういう表示の方が断然好きです。

というわけで、これはアリかと
というわけで、この「EaseUS Video Editor」、全然アリだと思います。 マニュアルとかチュートリアルとか全然見ずに、雰囲気で触ってるだけでできちゃいましたし、何より細かいこと何も気にしないでできるのが良かったです。
今どき動画をDVDに焼いてテレビで見るなんてする方が珍しい。 光学ドライブ積んでないPCすら普通になりつつあります。 SDだのHDだのFHDだのDVだの……いいからスマホで見られるSNS投稿用の動画をさくっと作らせろと。 正直割と最近よく思いますね。
ある程度までの細かい作り込みをしたければちゃんとできるようになっていて、そうでない人はそれを意識せずさくっと動画を作れる。 そういうコンセプトの動画編集ソフトとして「EaseUS Video Editor」は良い立ち位置にあると思いました。
そして私が個人的に一番びっくりしたのは、超軽かったこと。
比較対象の私の手持ちのソフトが古いので、あんまりベタ褒めすると違うのかもしれませんが、プレビューをここまでストレスなく使って編集できたのは衝撃でした。 こういう所でストレス感じて「やーめた」ってなっちゃう人もいますからね。 手触り大事です。
お気に入りの「World of Tanks」動画もさくさく作れましたし、普通に楽しんじゃいました。 ほんとに軽いので、Twitterにアップするようなミニ動画はこっちでサクサク作りたいなあと思います。 みなさんも、とりあえずは試用版で遊んでみてはいかがでしょうか?
以上、「EaseUS Video Editor」のレビュー記事でした!