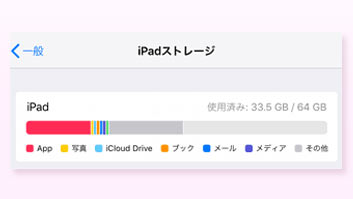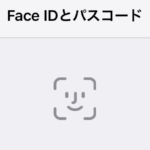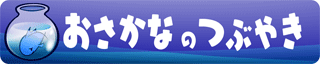Procreateを長く使ってて、今ごろ気づいた…!

何とはなしに、背景の下書きに使っていた「描画ガイド」(要はパース定規)で集中線を引いてみたら、あまりにひょいひょいと簡単に引けるので愕然としました…。
私はスクリーントーンとかプラグインで貼る集中線よりは、見せたいものを微妙に避けたり濃淡でトーンを出し易い手描きが好きなので、iPad pro のProcreate でできるのは有難いです!
やり方は超カンタン
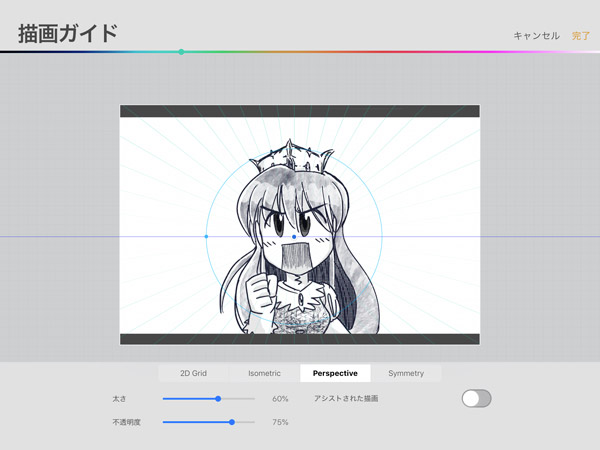
描画ガイドを「Perspective(遠近法)」にして集中線の中心に消失点を置く。(「Perspective」表記は古いバージョン。今は「遠近法」。)
描画ガイドの設定方法
画面左上のスパナのアイコンをタップして、出たウインドウの中からさらに「キャンバス」をタップ。 そこにある「描画ガイド」をONに(デフォルトはOFF)。「編集 描画ガイド」で、その描画ガイドのオプションを設定する。
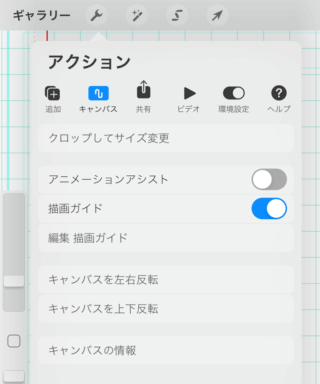
デフォルトの描画ガイドは「2D グリッド」になってるはず。これはタテヨコ直線だけになるガイド。見えているグリッドは目安なので、別にグリッドに線が吸着するわけではないです(これは「遠近法」=集中線でも同様)。 2Dグリッドは、漫画のネームやラフの枠線とか引くのに便利ですよ。
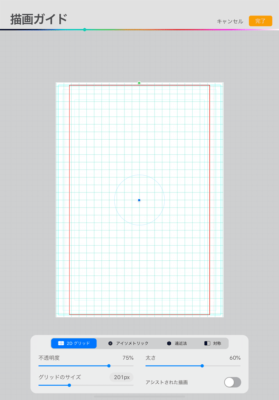
画面下部で色々なガイドを選べるので、そこから「遠近法」を選びましょう。
最初は選択しても真っ白なので不安になりますが、好きなところをタップしてみましょう。そこが消失点になってガイド線が表示されます。 消失点自体はドラッグで移動可能です。
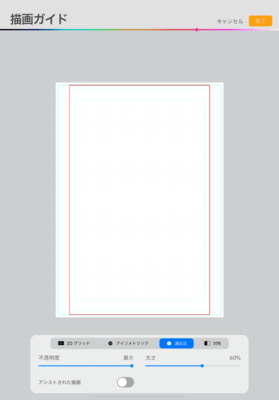
こんな感じに。
消失点は3つまで指定できるので、これで3点透視での背景を描くのに重宝です。
本来はそれがメインの用途なんですが、消失点を1つにすることで、集中線を引くためのガイドに応用できるというわけです。
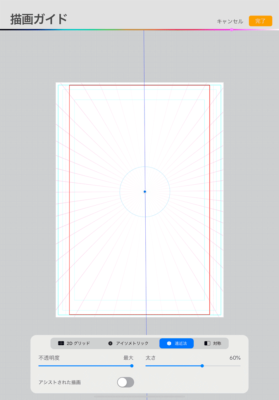

描画ガイドのレイヤーごとのON/OFF
集中線の消失点を決めたら、それを適用するレイヤーのON/OFFをします。
レイヤーをタップすると出るメニューに、「描画アシスト」があるので、それをタップしましょう。 そうすることで、そのレイヤーでの描画ガイドのON/OFFが切り替わります。
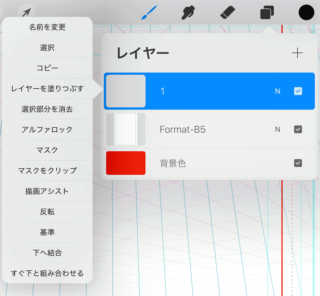
ONになったレイヤーには、このように「アシスト中」が表示されます。
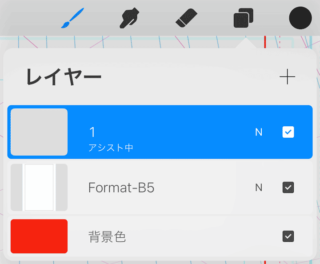

描画ガイド「遠近法」ON で集中線を描いてみる
お好みのレイヤーを描画アシストONに。
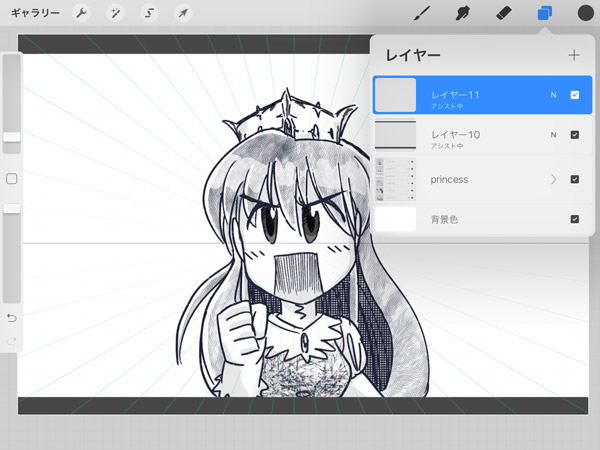
シャシャシャと手を動かせば、ペンの描画がガイドに沿うようになり、集中線がラクラク引けます。片手でOK。(ほぼ↓の動画の早さ)
完成!

抜きが出せて、ちょっとかすれるブラシを使うとなお良いですね。
他だとこんな感じに ↓


ただ、消失点は自在に動かせますが、消失点の位置の複数セーブ的なことはできません。 まあ、リアルのアナログ作画でもそうですし、同様の対処をしましょう。 私は消失点がどこにあったか別レイヤーに点を打って残してます。
それにしても、下書きまでしか使っていなかった iPad Pro と Procreate ですが、これからは最終的な原稿の仕上げにも使っていけそうです。 それと、普通の Procreate のイラストにも今後は集中線をガンガン入れていこうと思います。