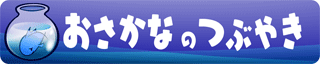お絵描き目線で「JoyToKey」を紹介
BluetoothにてWindowsマシンにつないだジョイコンが、お絵かき用の左手デバイスとして滅茶苦茶便利です!
とにかく軽いですし、その割にボタンがいっぱいと、「まさにこういうのが欲しかった」感じです。
ボタンは13個なんですが、後述するキーアサインのソフトウェア「Joy to Key」を使って、「長押し」とかを応用して2倍以上に機能を当てはめたキーアサインが可能です。


Joy to Key のアサインや使い方については、もう幾つもの説明紹介ページがありますが、この記事では 「お絵描き用途として何が重宝なのか」 にフォーカスして書き進めていこうと思います。
「Joy to Key」とは
言わずと知れた、コントローラーのキーアサインでは超有名なシェアウェア(カンパ大歓迎のフリーウェア)です。
ゲームによってボタンの機能を変更したり、好きなボタンを連射仕様にしたり、1つのボタンで複数の入力になるようにしたりできる「PCゲーマー必携」のソフトウェアですね。
かなり昔から、この「Joy to Key」でゲーム用コントローラーを調整して、お絵かき用の左手デバイスにする手法は使われていました。
古くはプレステ2のコントローラー、ちょっと前だと PlayStationMove のナビゲーションコントローラなんかも人気でした。
そうやって無線のデバイスが増えてくるにつれて色々な方法がとられるようになりました。


「Joy to Key」は、公式ページからダウンロードできます。無料でもフルで使えますがシェアウェアで700円。
みなさんも満足しましたら検討してみてください(エンジニアさん達のモチベにつながりますので)。
上記の公式ページに詳しいインストール手順もありますので、ダウンロードでの訪問と合わせてチェックしましょう。
「触れば」わかる作りですが…
この「Joy to Key」、長年の改良もあり実によくできており、ぶっちゃけ触っていれば大体わかってしまいます。
念のためOptionsタブで、とりあえずコントローラーを「再検出」。(左側の「Flash]「Photoshop」「Windows全般」は私の設定なのでお気になさらず)
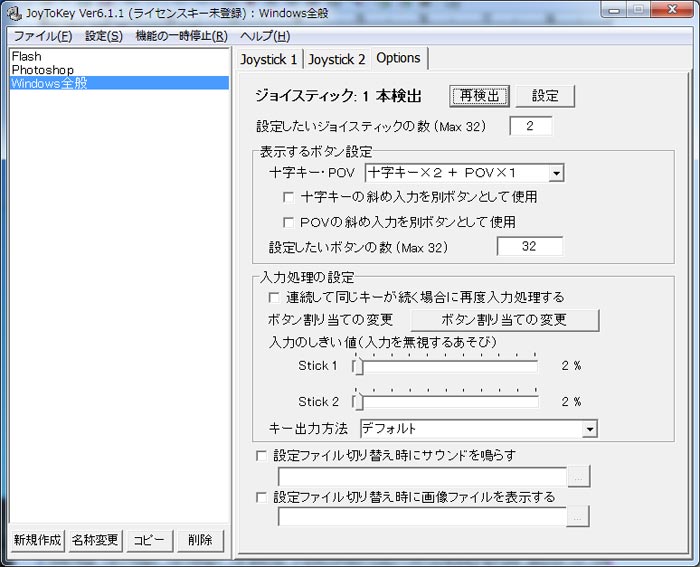
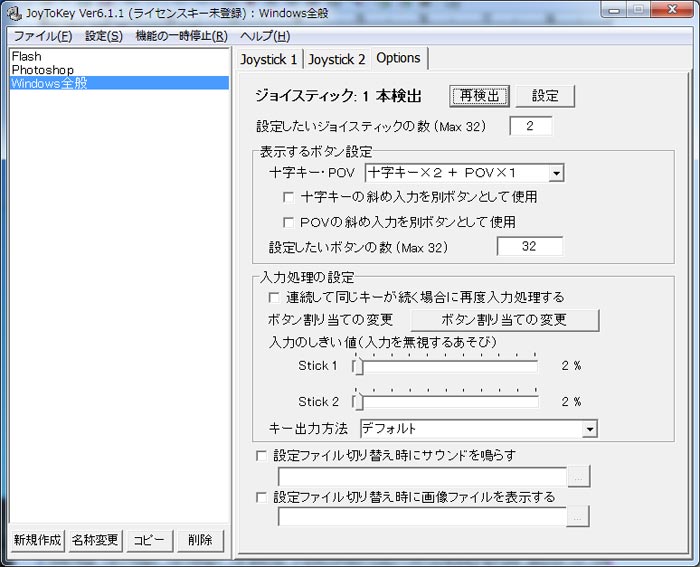
その状態で「Joystick 1」タブに戻ってコントローラーをいじると、入力されたボタンなどがリアルタイムで反映される(黄色く表示される)
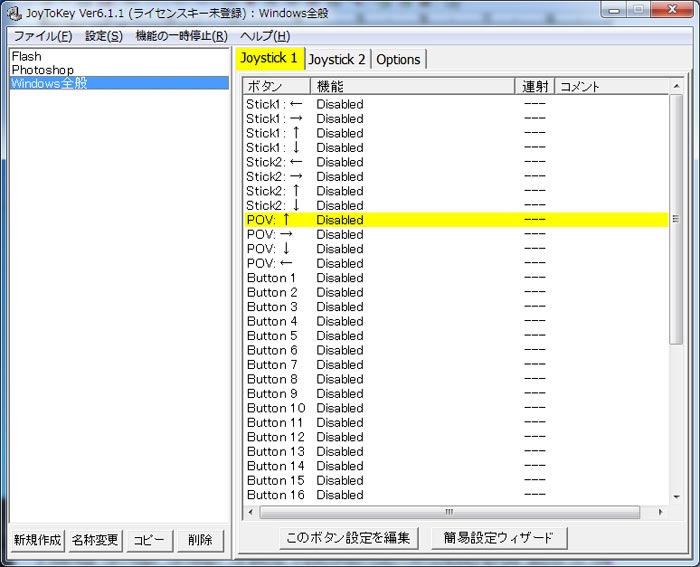
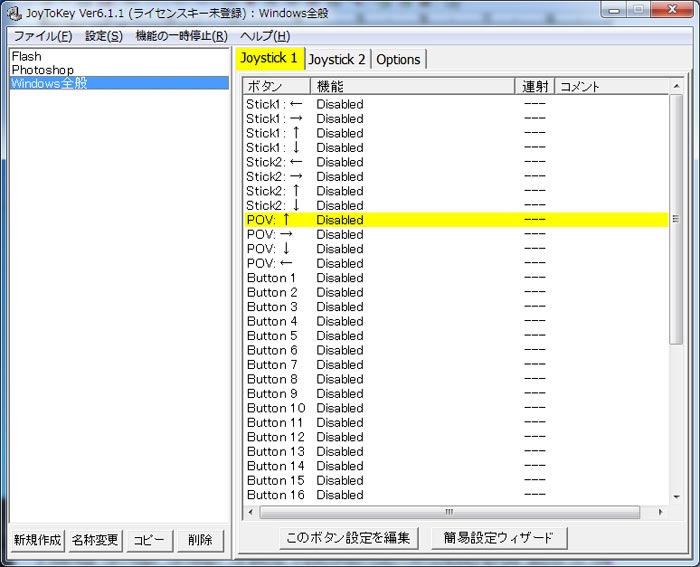
その行をダブルクリックすると編集画面になるので、項目を選んだ状態でキーボードのキーを押すとそれが自動入力される。
※Tipsとしては、いったん入力してしまったアサインを消したい時はDeleteキーとかではなく、右クリックして出てくるメニューから「Clear」を選択。
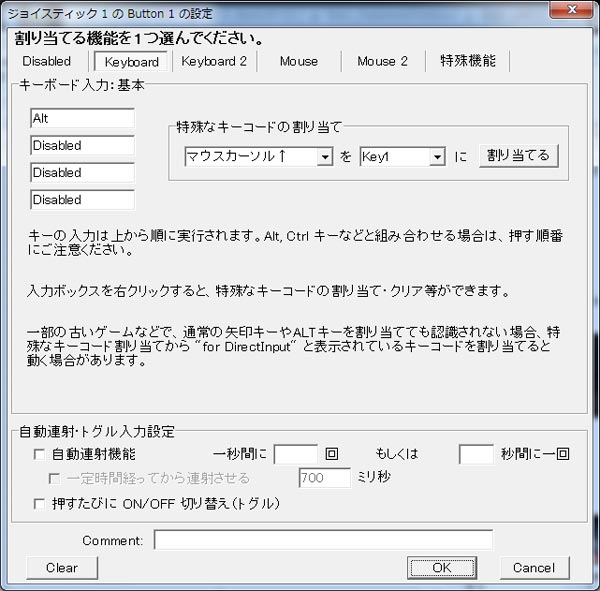
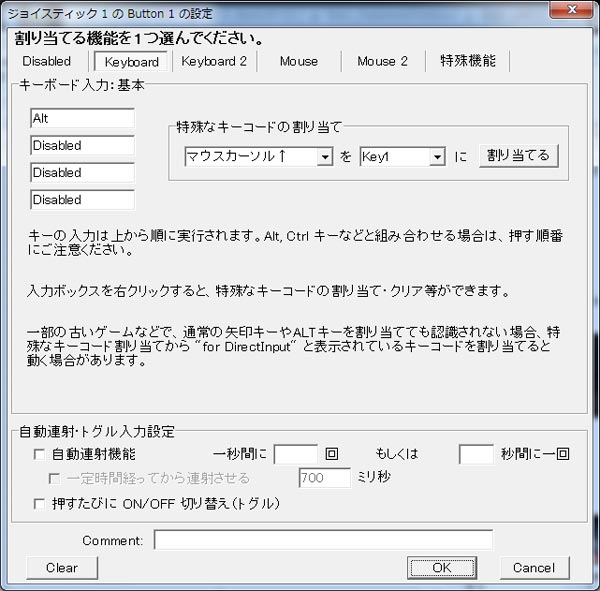
基本はこれで後はまあ、触っていれば大体わかってしまいます。
★設定を複数作り、ソフトウェアに関連付けできる
ウィンドウ左上の「ファイル」から、キーアサインの設定を複数作ることができます。
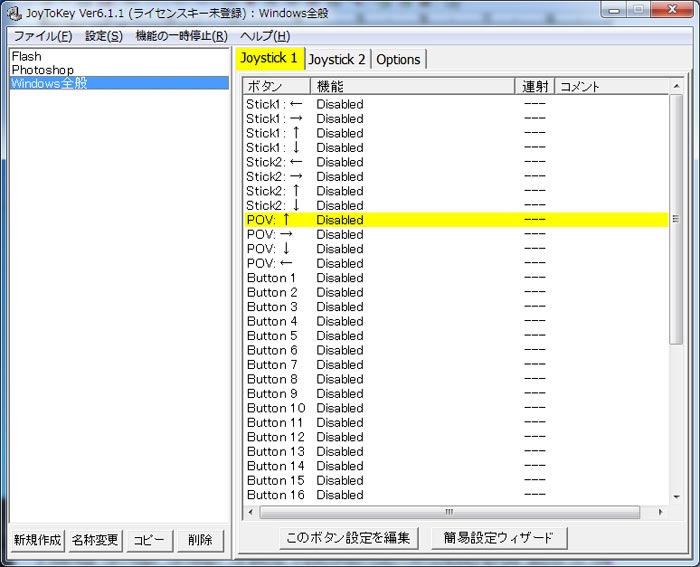
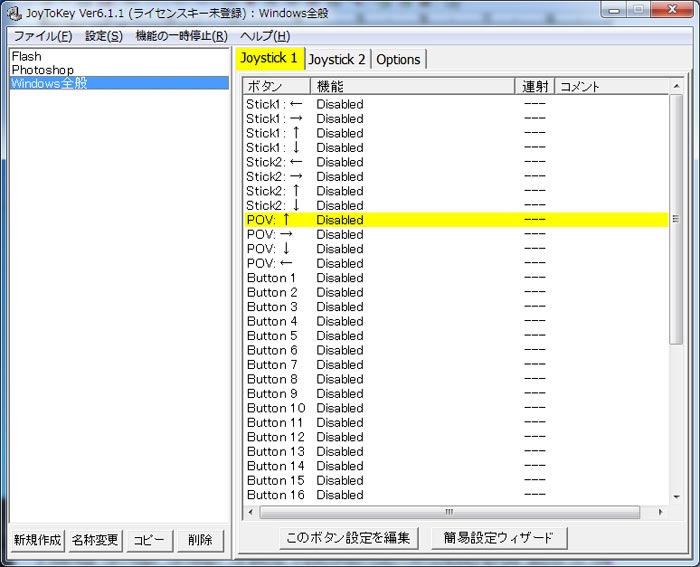
PhotoShop、Flash などのソフトウェアごとに特化したキーアサインが作れます。
そして各ソフトウェアに関連付けが可能で、いったん関連付けてしまえば、後はそのソフトウェアを立ち上げれば自動的にそのキーアサインが読み込まれます。
各キーアサイン設定については、自由に名前をつけて管理できます。


なおこの複数設定、「特殊機能」タブで「OOを押したらXXのキーアサイン設定に切り替わる」が可能です。 本来は格ゲーで操作キャラを変えた時や、操作モードが途中で変わるようなゲーム用途だったのでしょう。
お絵描き用途ではクリスタなどのように、作画とパブリッシングの2モードあるようなお絵描きソフトで滋味に便利かもです。
そして何よりこの Joy To Key で便利な機能は、以下の「キーアサイン機能」です。
多様で便利なキーアサイン機能
★複数キーを1ボタンにアサインできる
…「Keyboard」タブで設定します。
「Ctrl + Z」などの複数キーの組み合わせショートカットが、1ボタンでいけるわけですね。
※項目の上から先に押された扱いになるので「Ctrl + Z」なら、「Ctrl」が上になるようにしましょう。
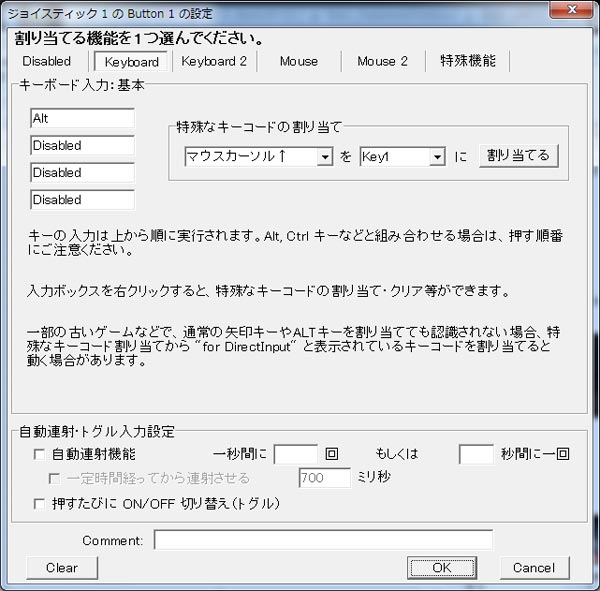
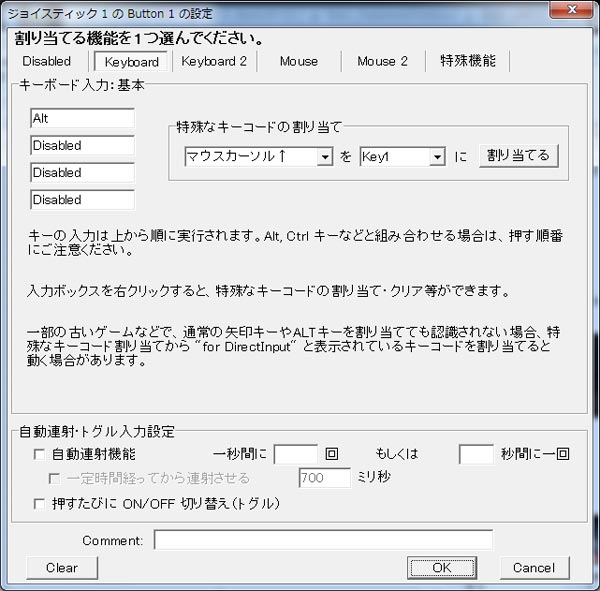
★2~4機能を切り替え入力
…「Keyboard 2」タブで設定します。
押すたびに機能が「A→B→A→B…」「A→B→C→A→B→C…」「A→B→C→D→A→B→C→D…」 となる、切り替え入力。
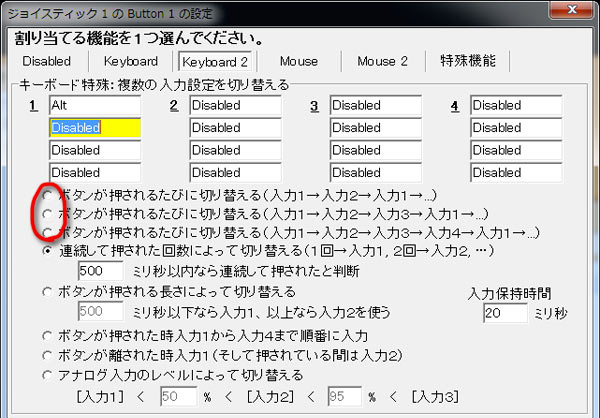
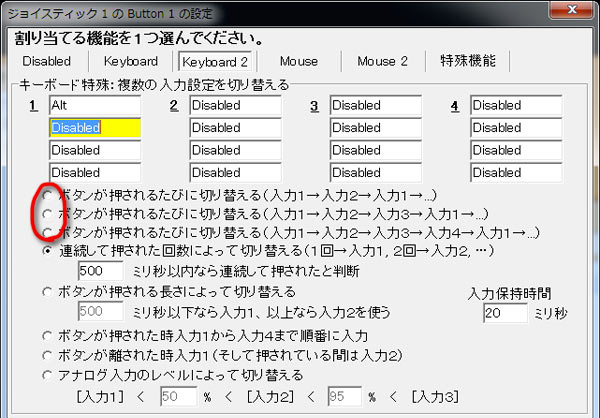
ちょっとお絵描きだと用途が難しいですが、 考えてみるのも面白いかもしれません。機能自体はナルホドな仕組みなので何か応用はできそうですよね。
描画色を「白→黒→白・・・」のように切り替えたいような時に使えますかねえ。(Photoshopならxキーで済んじゃいますけど)
ボタンをすばやく押した回数に応じた機能が発動
…「Keyboard 2」タブで設定します。
「カチ」で入力1
「カチカチ」で入力2
「カチカチカチ」で入力3
「カチカチカチカチ」で入力4
※「すばやく押した」と判定される時間はミリ秒で指定可能。
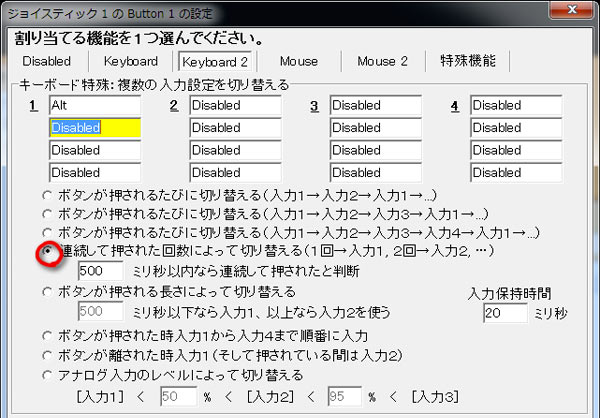
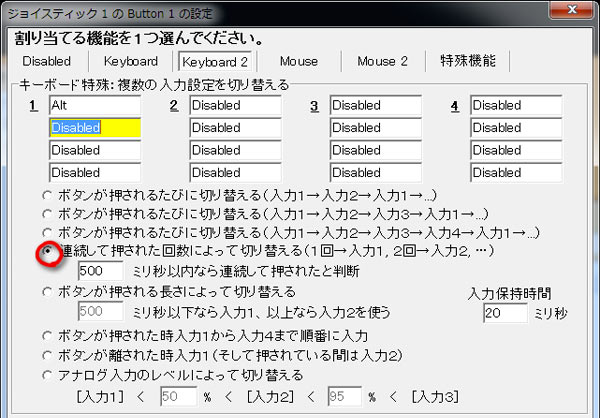
これは1ボタンで機能が4つになるというすごい機能です。 そこまでやるか? と思わなくも無いですが、どうしてもボタンの数が足らない時にひときわ輝く機能に思います。
4つまでの一括連続入力
…「Keyboard 2」タブで設定します。 1つのボタンに2~4つのキーを割り当てて、
- 単発で A を押した
- 連続で「A→B」と押した
- 連続で「A→B→C」と押した
- 連続で「A→B→C→D」と押した
という自動連続入力。
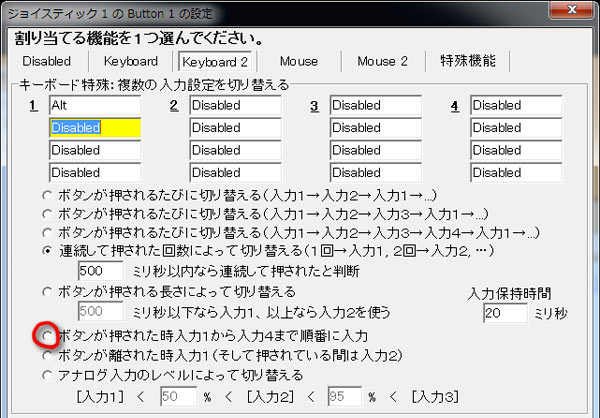
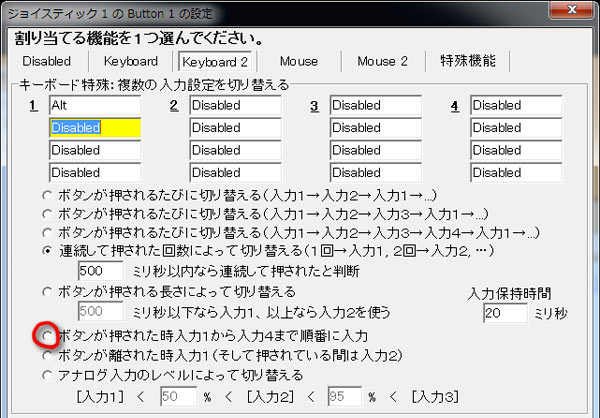
「アクション」や「マクロ」レベルの応用が可能です。
例えばAdobe製品などはソフトウェア側でもショートカットのキー変更が可能です。
そこで標準の「Ctrl + X」(切り取り)と「Ctrl + J」(同じ場所にペースト)を、それぞれ「F1」「F2」に変更しておいて、Joy to Key で「F1 → F2」と1ボタンに連続入力アサインしておけば、ボタン一発で「切り取りしたものをレイヤー分けした同じ場所にペースト」が可能です。
後は、一発で起動するショートカットが無くて、メニューを出して階層を掘っていく必要がある機能に便利かもしれません。
例えば「右クリックで出たメニューから項目を選んで、そこで出た項目から目当ての機能を選ぶ」など。
★長押しで1ボタンに2機能を割当て可能
…「Keyboard 2」タブで設定します。
ボタンを長押しすることで機能が切り替わります。 ゲーム的に言えば「タメ」ですね。
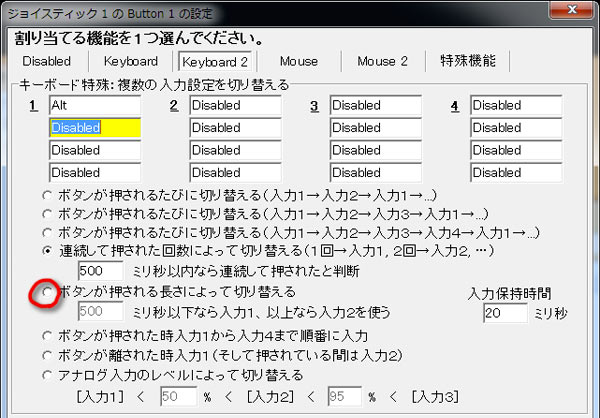
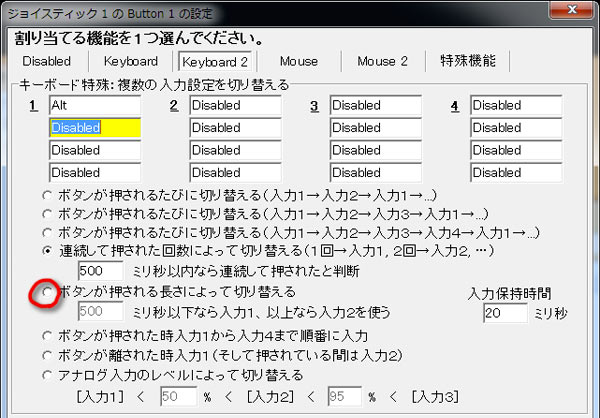
例えば短押しだと「ブラシ」で長押しすると「バケツ」なんてことが出来ます。
視認性という意味で、カーソルの見た目が変わる機能 で使うのが向いていますね。
長押し判定になる秒数は ミリ秒単位で調整可能 です。
押してる間と離した時とで2機能
…「Keyboard 2」タブで設定します。
ボタンを押してタメている間は入力1、ボタンを離したら入力2が発動します。
「一括連続入力」の2つ版と同じような感じですが、こっちは離すタイミングで「入力2」が発動するタイミングを自分で決められる、というわけです。
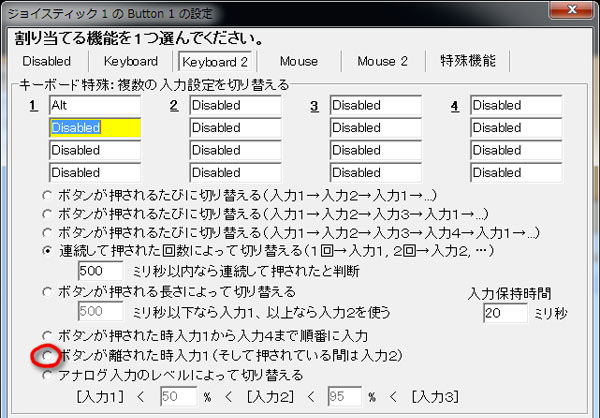
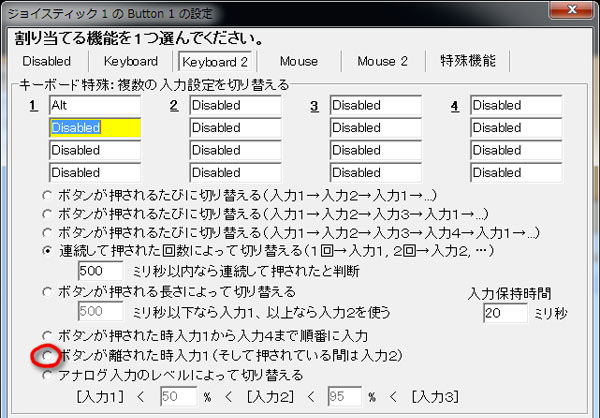
まあ、ゲーム用ですね。 お絵描きでは使うことはあまりないかもですが、動画編集などでは「再生 → 一時停止」などで重宝するかもです。
アナログ入力のレベルによって2機能
…「Keyboard 2」タブで設定します。
アナログスティックの倒し具合によって入力が切り替わるというものです。
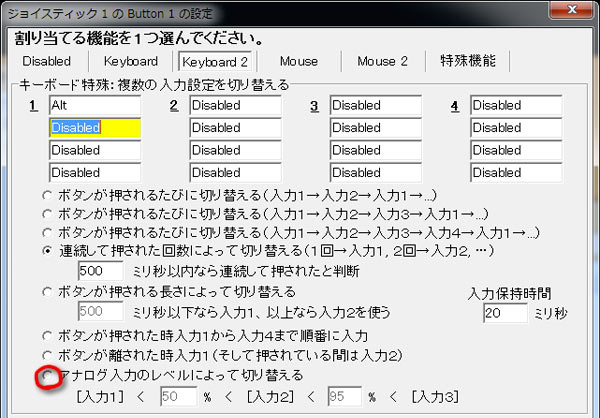
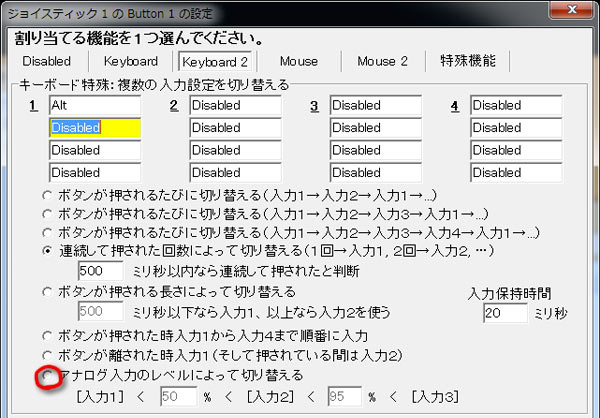
なかなか便利そうなんですが、実はジョイコンでこれは使えません
というのは残念なことに、ジョイコンのスティックはPCに繋ぐとアナログ値がとれず、言ってみれば上下左右の矢印ボタンのような扱いになっているからです。
なので、これについてはジョイコン専用に調整されたドライバを誰かが作って配布してくれない限りは使えないのです。 とりあえずは忘れましょう。
自動連射機能
…「Keyboard」タブで設定します。
「秒間何回」あるいは「何秒ごとに1回か」で指定します。 にくいのはボタンを押してから連射になるまでの猶予時間をミリ秒単位で指定できることです。
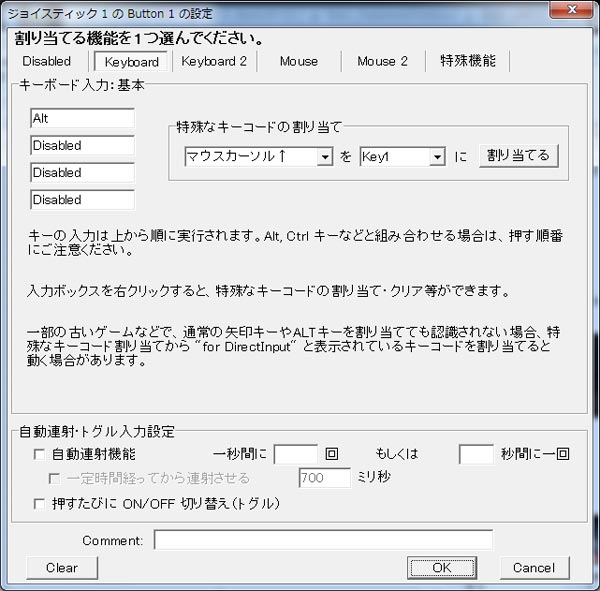
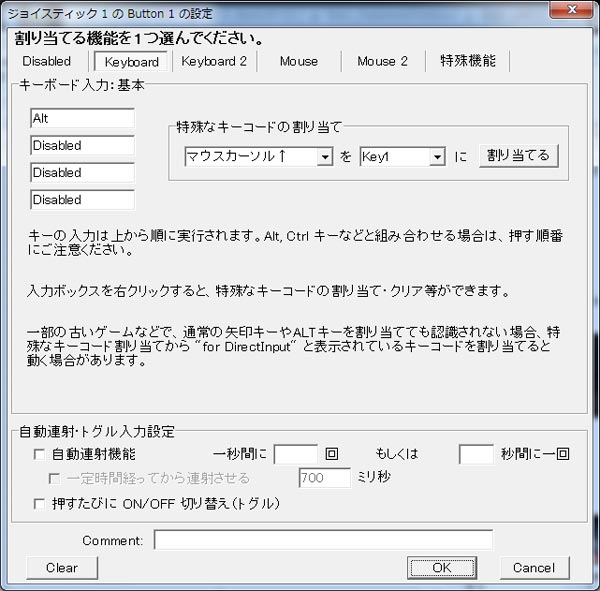
お絵描きでは…使う機会ありますかねえ…。
Osakanaの環境さらし
というわけで、以上のゴタクを並べた上で私のキーアサインをさらして見ます。
「Flash」向けの設定ですが、「ああ、こういう風に使うのね」という理解には適しているかと。 まあ見てみてやってください。


右手のペンも併記しました(こちらはワコムのペンタブドライバでアサイン)。
長押しを駆使して25個の機能を実現。 基本的に、長押しでの入力1と入力2は似た機能でまとめて使用頻度で順番を決めてます。
何気に頭を使ったのが「虫めがね(ズーム)」。
まず「↓ボタン」で「Zキー」を入力して「虫めがねモード」に。 この状態でクリック(ペンでタップ)すると、押すごとに「拡大」になります。
そこから「←ボタン」を押しっぱなしにして「Altキー」入力状態にし、その状態でクリック(ペンでタップ)で「縮小」を実現しています。
定番の「コピー」「ペースト」は、ペンタブのペンにアサインした「右クリック」からのメニューで網羅できるので割愛しました。
ていうかFlashは、「Ctrl」を押しながらドラッグすると複製が作られるので簡易的なコピー&ペーストが可能です。 なのでレバーにアサインした「Ctrl」だけでも大体何とかなります。
というわけで
Flashで絵を描く分にはこれだけあれば充分なほどにアサインすることができました。 実際すごくはかどってます。


それにしても、自分もPCゲー好きなのでゲームコントローラーのカスタムは昔からやってましたが、このツールでお絵描き用の左手デバイスをチューニングする日が来るとは…。 ちょっと感慨深いです。
みなさんもぜひぜひ、トライしてみてください!
最後までお読みいただき有難うございました!
ジョイコン自体の Windousマシン への Bluetoothセットアップ記事 はこちら。
ジョイコンを単体で充電&充電しながら使用できるガジェットのレビュー紹介記事はこちら。