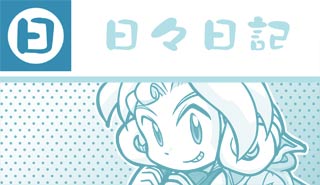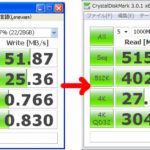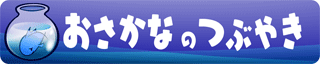Win7でも何とか成功! 大変でした…!
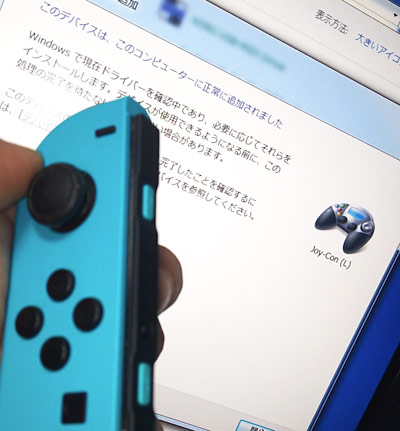
「Switch」の無線コントローラー「ジョイコン(Joy-con)」を、PCにBluetooth接続してPCお絵描き時の左手入力用無線デバイスとして使う…。 気になっていたのですが、自分のPCがBluetooth 非対応だったのでスルーしていました。
でも折角 Switch持ってますし、Bluetooth環境なんぞは1000円くらいのUSBドングル買って来ればすぐ作れるので、さくっと対応してしまおうと思った…
…のが運の尽きでした(笑)
Windows10 環境でならネットに成功例が沢山あり、実際OS自体にもBluetoothセットアップのフォローがあるのでさっくりいけるようなんですが、7 での導入紹介ページは全く見つかりません…。
TwitterなどのSNSで探してみても、うまく行った人よりは断念した人の書きこみの方が多かったです。 PCに詳しいか、偶然自分のPC環境がそれに適していた人はさっくり、そうでない皆さんは沼にはまって脱落…という感じなのだろうと思います。
で、「OOをクリアしたらXXでまたハマる」の繰り返しで散々苦労しましたが、何とかWin7でジョイコン導入に成功しましたので、その流れをまとめようと思います。
この記事は私のつまづきまくった体験をもとに書かれていますが、チャレンジされる方は自己責任の範疇で進行くださいね。
なお、今は私もWin10マシンを使っています。 Win10でのセットアップ記事はこちらをご覧くださいませ。↓
レジュメ
章としてまとめると下記の感じです。それぞれが独立したワナで、どれを踏むかはやる人次第です。
また、そのワナが自分の環境でどう発展して他の問題を引き起こすかも未知数です。 なので項目のクリックで章のジャンプはできますが、順番に一通り読んでいった方が良いかと思います。
ちなみに、Windows10での設定記事はコチラです↓
Bluetooth環境を導入
ドライバのワナ
まず、ドングルを買ってきて、もしドライバCDとかが付いていたり、あるいはURL記載で「このドライバをインストールしてください」とあったら、無視してください。 入れてはいけません。
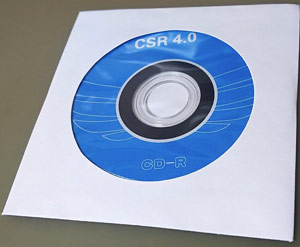
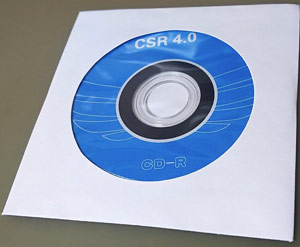
こういうやつです。
Windows7 のOSにもともと入っているもので良いです。 ていうかその方が良いです。
ドングルを挿すと自動的にドライバがインストールされると思いますが、ここで人によってはひと手間です(少なくとも私はそうでした)。
まず、「デバイスマネージャー」を開きます。
(画面左下の Windows の「スタートボタン」→ 出たメニューの「コンピュータ」を右クリック→そこから出たメニューから「プロパティ」をクリック → 新しく出たウインドウの左側にある「デバイスマネージャー」をクリック)
※赤くべたーっと塗られている所は私のPC環境の情報なので隠してます。 設定に特に関係してないのでお気になさらずどうぞ。
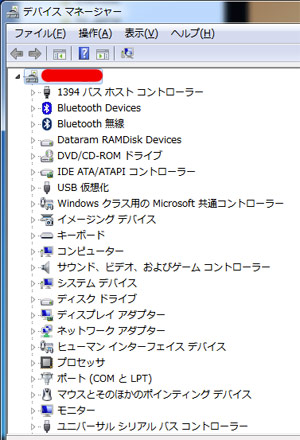
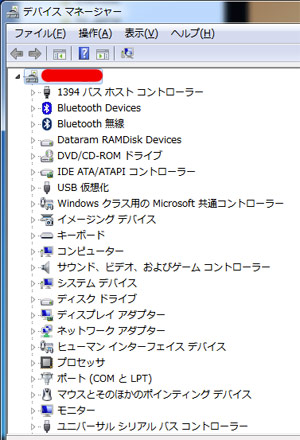
すると「Bluetooth 無線」というのが出てると思うので、そこの左にある三角を押してメニューを展開します。
そこに「Generic Bluetooth Adapter」が入っていればOKです。
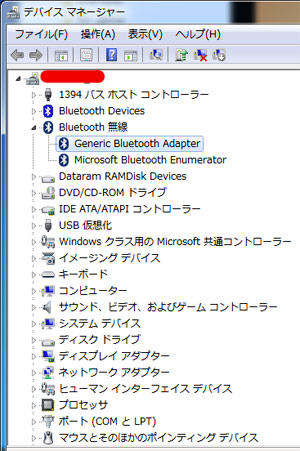
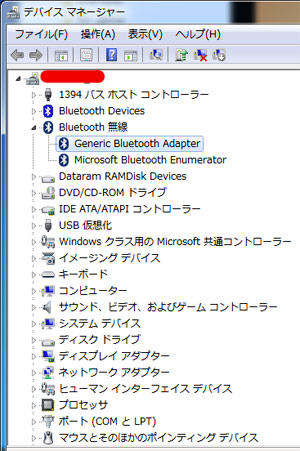
もし、「CSR Bluetooth Chip」か「Generic Bluetooth Radio」になっていたら、以下の手順で「Adapter」の方に変更してください。(Radioでもうまく行った人もいる様なのですが、自分は駄目でした…。ここは環境依存なのかもなので、ご自分のPC環境でうまく行く方に切り替えてください)
「Generic Bluetooth Adapter」への変更
右クリックで出てくるメニューから「ドライバーソフトウェアの更新」をクリック。
(画像では「Generic Bluetooth Adapter」を選択してますが気にしないで下さい……設定前の画像を残してなかったので画像使いまわしてます。 ここは環境によって「CSR Bluetooth Chip」だったり「Generic Bluetooth Radio」になってます)
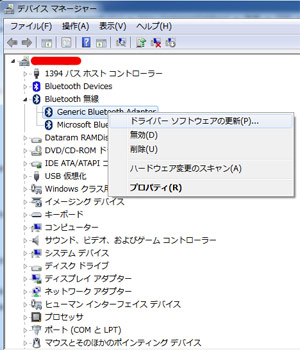
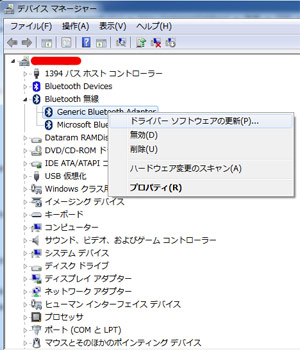
そこからは、
「コンピューターを参照してドライバーソフトウェアを検索します」
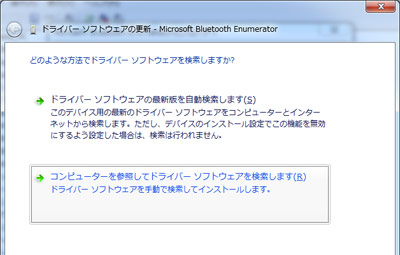
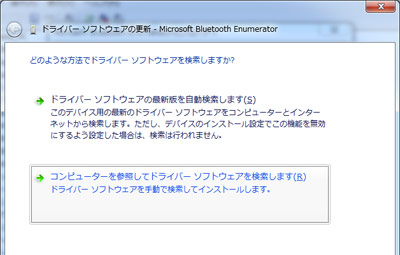
↓
「コンピューター上のデバイスドライバーの一覧から選択します」
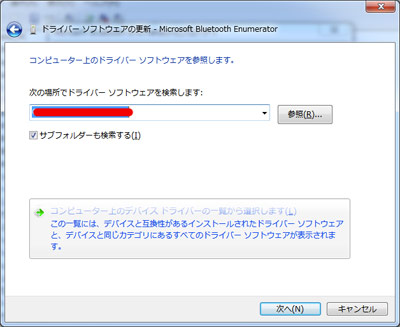
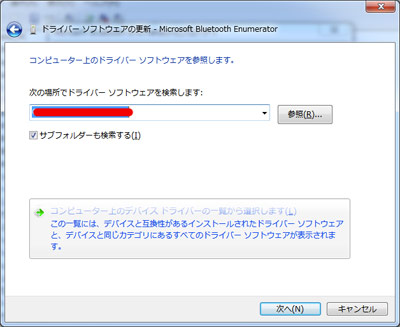
と進むと出てくる一覧から「Generic Bluetooth Adapter」を選択して「次へ」を押して設定を終わらせれば完了です。
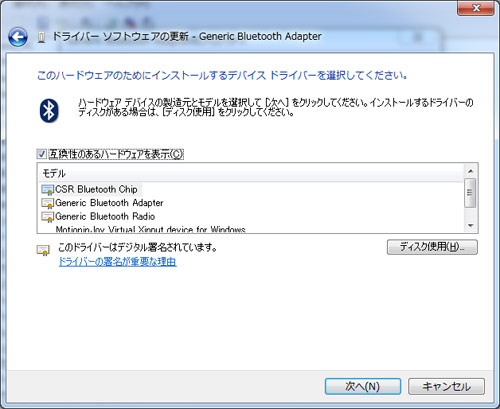
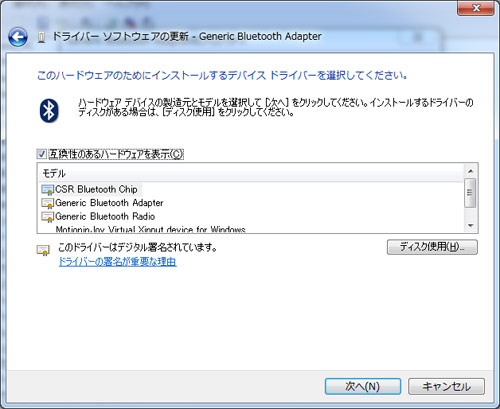
まれに、この一覧が出てこない人もいるようです。 自分は入っていたので何とも言えませんが「Windows標準 Bluetooth ドライバ」で検索してダウンロード先を探すとかすれば良い…のかな。 すみません。
「CSR」って何よ?
「CSR」はいま結構主流なBluetooth技術で、特に最近の Bluetoothヘッドフォンやイヤフォンの高音質コーデック「aptX」や低遅延技術「aptX Low Latency」を唯一使えるものです。
なので、最近のBluetoothガジェットはこれを採用している物が多いのですが、このドライバがWindows7と滅茶苦茶相性が悪いです。
まあ、正直なところ、Windows7自体がBluetoothに対してはすごく弱いので、CSRばかりを悪者にするのはかわいそうなのですけど。
例えば、いまやBluetoothのバージョンは4.1ですが、Windows7がカバーしているのは2.1までです。 気の利いた省電力や低遅延、高いデータ転送能力を持ったBluetooth機器は、例え良いドングルを買ってもWindows7環境では使えません(ドングル自体は下位互換なので最新のを買っても使えますが、接続先のマウスとかがBluetooth3.0以上だとペアリングできない)。
そんなわけで Windows7を使っている限りは、BluetoothドライバはWindows標準にしておいた方が良いというわけなんですね。
ジョイコンをBlueTooth接続(ペアリング)
ジョイコン接続の流れはこうなんですが…またワナが。
★1
画面の下(人によっては横?)にあるタスクバーから、Bluetoothのアイコンをクリックして「デバイスの追加」を選択。
Bluetoothのアイコンがタスクバーに無い人は、△ボタンを押すと出てくるメニューから選ぶことができます。
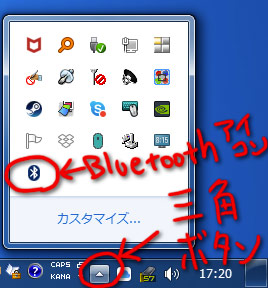
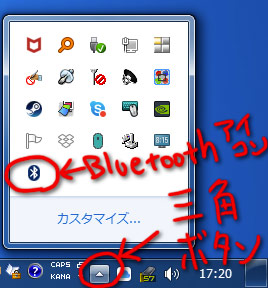
※なお、△を押して出てくる「カスタマイズ・・・」を押すと、アイコンをタスクバーに常時表示するかどうかを設定できます。「通知のみを表示」から「アイコンと通知を表示」に変更すればOK。
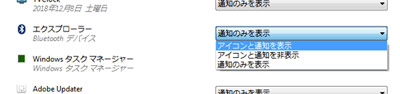
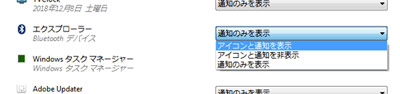
★2
ジョイコンの「シンクロボタン」を長押し(2秒くらい)します。 するとシンクロボタン横の明かりがピロピロ光り、しばらくすると PC側のデバイスの追加ウインドウにジョイコンが検出されます。


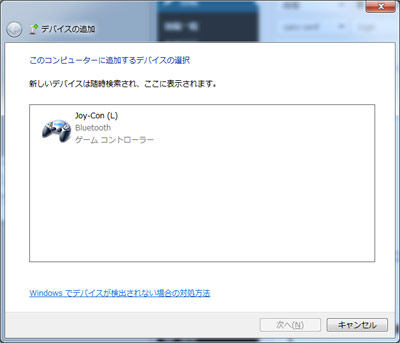
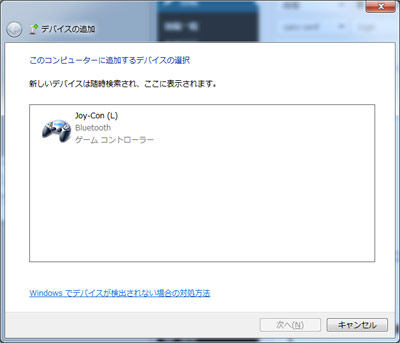
★3
検出されたジョイコンのアイコンをダブルクリックするか、クリックして「次へ」ボタンを押す。
★4
これでOK…のはずが、何かおかしいですね。 Bluetoothデバイスを確認してもアイコンが灰色のままです。 実際、動きません…。
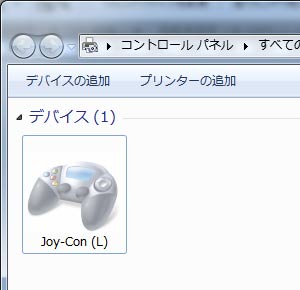
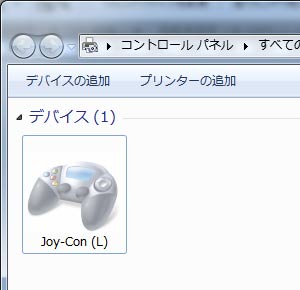
Bluetoothデバイスの確認画面は、★1でも触れたBluetoothアイコンをクリックすると出てくるメニューから「Bluetoothデバイスの表示」をクリックすれば見られます。
ペアリングしたのにアイコン灰色で使えないワナ
これは、ワナというかPC詳しい人ならつまづかない所なんですが、実は「ひと手間抜けてた」んですよね。
実は、PC側にジョイコンが検出された時、ただジョイコンを選択してはいけなかったんです。
ここでは「右クリック」をします。 するとメニューが出ますので、そこで「プロパティ」をクリック。 新しくウインドウが出て読み込み中みたいな感じになりますのでしばし待ちます。
しばらくすると、「Bluetooth サービス」という一覧に、チェックBOX付きで「キーボード、マウス、その他用のドライバー(HID)」という項目が出てきますので、これにチェックを入れて「適用」ボタンを押します。
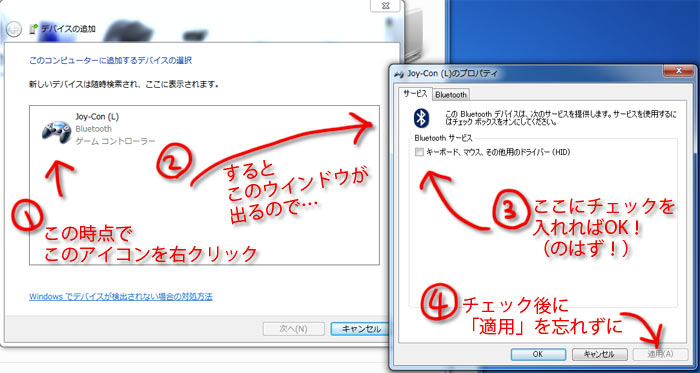
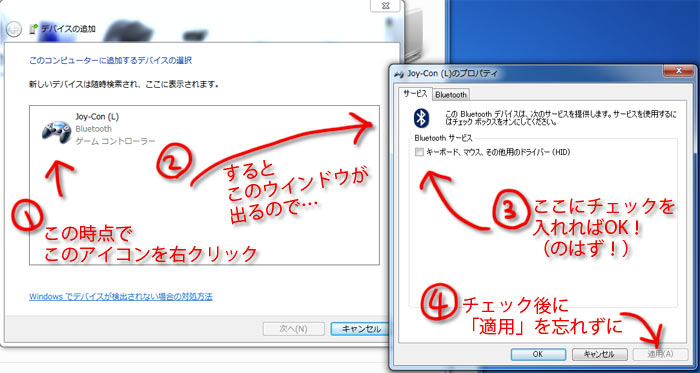
すると、さっきは出てこなかったドライバをインストールしている旨の表示が画面はじっこに出て…その成功の表示も追っかけで出てきます。 それが出たら「OK」ボタンを押してウィンドウを閉じます。 これで完了です。


Bluetoothデバイスを確認すると、アイコンにしっかり色がついています。
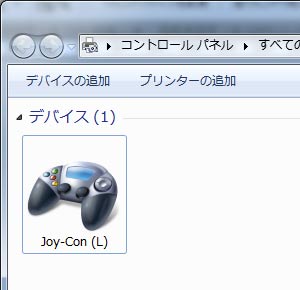
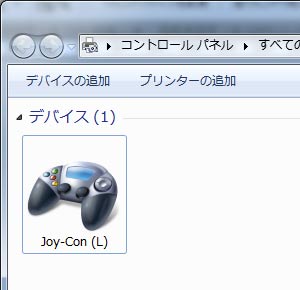
これが表示されればOK!
さて、きちんと接続されて動くようになったかを簡易的にチェックしましょう。
Bluetooth デバイスの画面でアイコンを右クリック → 「ゲームコントローラーの設定」が出ればOKです。
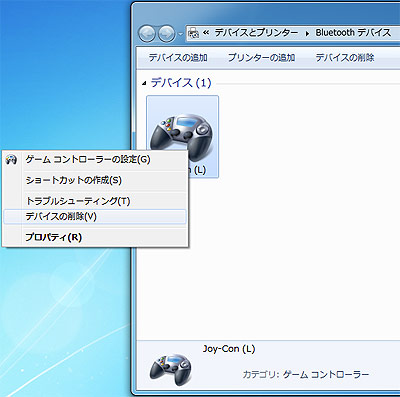
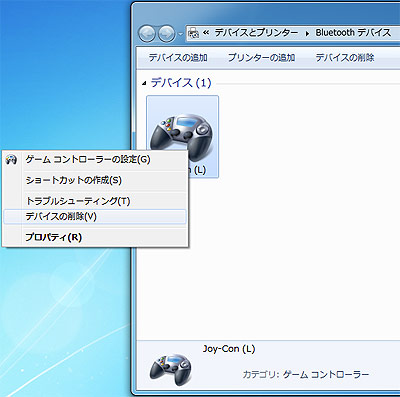
ちなみに、そこから出てくるウィンドウの「プロパティ」を押せば、各ボタンやレバーの入力具合を確認/調整できるモードに入れます。
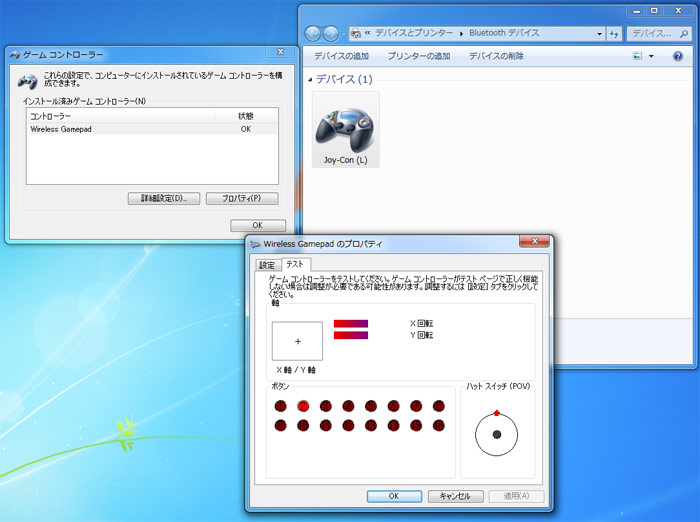
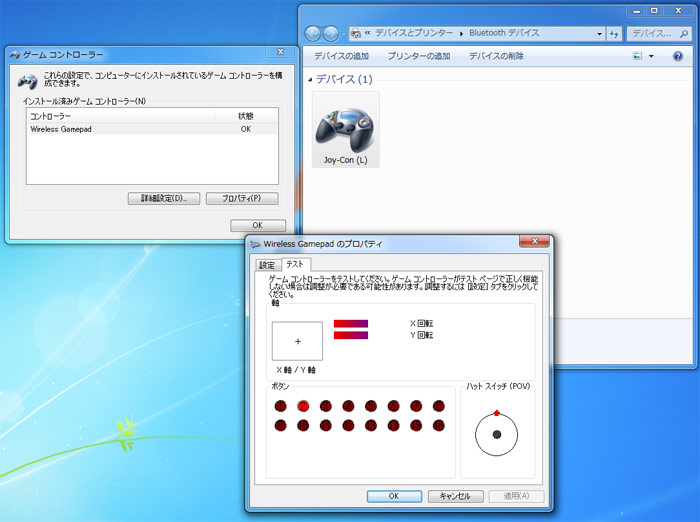
これで機器としての接続はOK!
後は、これをお絵描きツールで使えるように、それぞれのボタンにキーやショートカットや当てはめていくだけですね。
→ 私は「Joy to Key」というシェアウェア(カンパ大歓迎なフリーウェア)を使っています。別記事でまとめていますが、まだ説明すべきワナ事項が残ってますので、この記事を読んだ後でどうぞ。
入力が不安定な時の対応
BlueToothは軟弱。特にSwitchのジョイコン左は軟弱
ようやく使えるようになったジョイコンですが、人によっては遅延が酷かったりボタンが反応しなかったりと、散々なことがあるかと思います。 私はそうでした。
単純に Windows7かドングルが、自分のPCと相性が悪かったのかなと思い(実際そういうこともあるんですが)諦めかけたのですが、電波障害が原因ではと疑ってみたところビンゴでした。
ドングルからジョイコンまで1mも離れてないのに電波障害くらってたんですね…。 Bluetoothの軟弱さにびっくりしました。 もしかしたらこの問題、Bluetooth3.0 以降では解決されているのかもしれません。 Windows7はBluetooth2.1止まりなので、OS的にも軟弱ということなのかもですね。
さらに(今は対応されているかもですが)、機器としての左ジョイコン自体が構造的にBluetoothの感度が悪い模様です。 これに対して任天堂さんは、個体差があるので酷い物についてだけとはいえ、確認のち交換にも応じているほどです。
BlueToothをいじめるものたち
★USB3.0
ウソみたいな本当の話ですが USB3.0は、PC側ソケット、ケーブル、接続先の機器のソケットから、電磁波ノイズを出しています(特に外付HDDやUSBメモリはヤバいとのこと)。 なので、Bluetoothドングルは、これからできるだけ離した方が良いです。 30cm離すだけでも効果あるようです。
★Logicool のUnifyingドングル
これもBluetoothと同じ2.4GHz帯の通信機器なので影響あります。 Win7で省電力な無線マウスやキーボードを使おうと思うとこのUnifying機器のお世話になると思います。 じっさい高性能で私も気に入ってます。 ただ、これはBluetoothドングルと「お互いに」邪魔しあってしまいます。できるだけ物理的に距離をとって挿しましょう。


こんなやつ。私は今も併用してます。
ぶっちゃけ、UnifyingをはずしてBluetoothの無線マウスを別途用意するという選択肢もありますが…どうなんでしょうねえ。
★無線LAN(Wi-fi)の電波
いまどきの無線LANルーター/アクセスポイントなら5GHzの電波を使ってると思います。これなら全く問題ないのですが、古い物(規格が IEEE802.11b か IEEE802.11g)だと2.4GHzなので、これまた双方の通信に悪影響があります。 これはもうしょうがないので、せめてアクセスポイントやレシーバーだけでも遠くに置くか、新しいものに買い換えるのが良いかと。
★そのほか 2.4GHz帯の電波を発する機器。
有名どころでは「電子レンジ」ですよね。 後は一部のワイヤレスヘッドフォンなんかもそうです。 とはいえドングルに近くなければ問題ないので、そこまで神経質にならなくても良いかなと思います。
とにかく近くに置く
で、対応策ですが…。
障害源からはできるだけ遠ざけつつ、Bluetoothドングルとジョイコンは出来る限り近くに置くしかないですね。 でも、てきめんに効果があります。
で、ですが
私のおすすめはこれ! USB延長ケーブルです。2.0ならなんでもいいです。最低限のもので良いと思います。 私はAmazonの「合わせ買い対象商品」にて送料込み353円にてゲットできました。 実店舗だと200円とかもあるみたいですが、普通の通販での相場的には送料込みで900円前後みたいですね。
Amazon以外ならこんな感じかと。
これを作業机のモニターの真下まで伸ばしてそこにドングルを挿すわけですね。私の環境ではてきめんに、滅茶苦茶効果がありました。 もっと近くに寄せても良かったんですが、ドングルの通信状態を示す青色ダイオードがピカピカ点滅して鬱陶しかったので、モニターの陰に置いておいて作業中には視線からはずれる様にしました(笑)
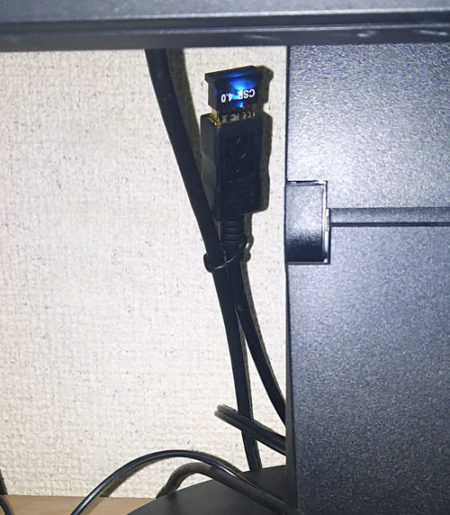
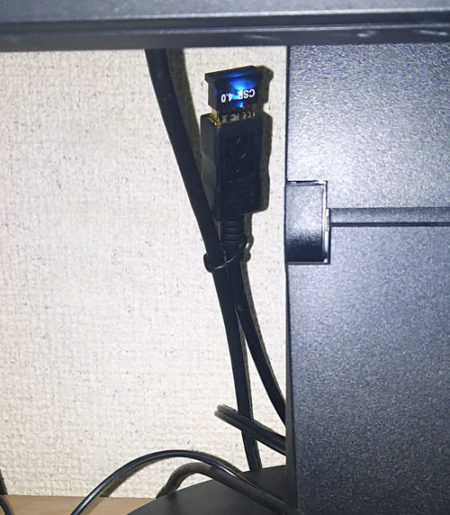
これにて、私の Windows7マシンは晴れてジョイコン対応マシンになりました。
まだワナはあるかもですが…
とりあえず、私はこれで快適に動くように導入できました。
まだできないよ! …という方は、すみませんが私ではもうなんとも(ごめんなさい)。 とにかくBluetooth環境自体の導入が命です。 ジョイコンは規格上はWindows7でも使えるBluetooth機器。 仕様上ムリな物ではないハズですので、なんとか頑張ってみてくださいませ。
それにしても、知らない領域のPCガジェットの導入って滅茶苦茶勉強ですよね…。 今回、色々頑張って対応してはみましたが、来年の秋には Windows7はサポート切れになるわけで…。 こんなことせずに、さっさと Windows10 に移行すべきだったかもなあ、とも思ってしまいました(笑)。
ともあれ今回の記事が、Win7 な皆さんのお役に立てれば何よりです。
【12/15 追記】充電したら再度ペアリング
ここまで対応できる人には蛇足の情報になってしまうかもですが、このジョイコン、充電するためにSwitchにくっつけるとSwitchにペアリングし直されます。 PCとのペアリングが解けてしまうんですよね。
なので充電して再使用する際には、もう一度PCにペアリングが必要になります。 そしてこれが面倒くさいことに、表示上ではペアリングは解けておらず継続してることになっているので、わざわざ手動でペアリングを解いてから改めて再度ペアリングという手間が必要になります…。


画面右下の、例のBluetoothアイコンをクリックして出てくるメニューから「Bluetooth デバイスの表示」を選ぶと出てくる、デバイスの確認ウィンドウを開きます。 そこでは何の問題もなく使えるような感じになってますが使えません。 ジョイコンのアイコンを右クリックで出てくる「デバイスの削除」で、いったんPCから接続を切ってから、再度ペアリングをしましょう。
そしてペアリング後、Joy to Key の Options で、「再検出」を押すのをお忘れなく。
面倒ですが、Switch本体で充電するならしょうがないですよね。 ジョイコンの充電器を持っていれば別ですが数千円しますしねえ。
ただ、個人的に今ちょっと気になっているジョイコン充電器があるので、もし買ったら使用感等を書いてみようかなと思ってます。
>>>買いました! レビュー記事書きました。いい感じです。
…以上となります。 長文になりましたが最後まで有難うございました!